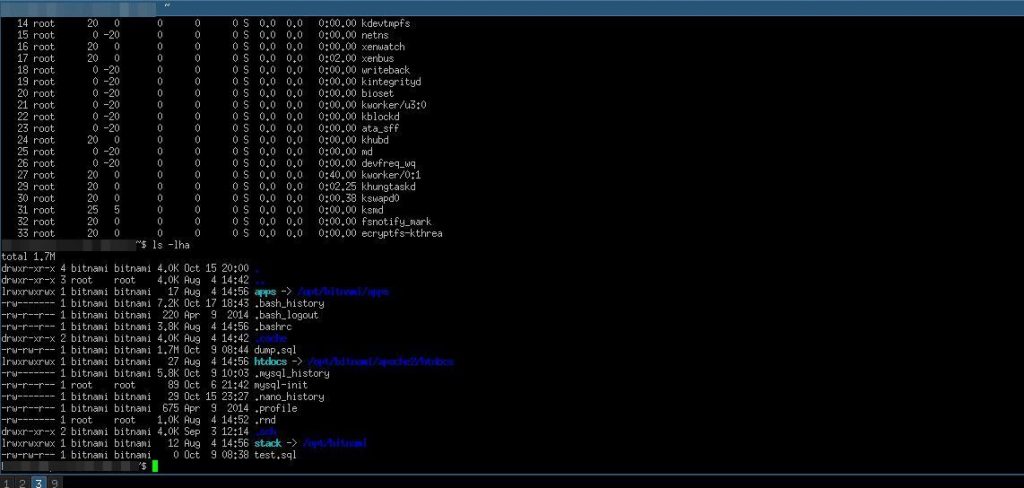I have experimented some time ago, with php7, as described in this post. At that time that wasn’t official realease, however the link seems to pick up on some searches in google, and there was some confusion for people expecting this to be copy/paste guide.
So I would try to fix these and outline the steps to install Apache2 with php7 on the latest server LTS Ubuntu – 16.04.01 – freshly downloaded from the official site, at the time of the writing.
First, the two most repeated commands:
sudo apt-get update
sudo apt-get upgrade
That will update any software installed on the server distro.
Then install apache2 –
sudo apt-get install apache2
Open the IP of the server you have installed it on and you should be presented with the default apache web page, if nothing is showing, you need to check if apache2 is running and if the firewall/ufw is blocking requests.
It comes the turn to install mysql –
sudo apt-get install mysql-server
You will be asked to provide password for the MySQL root user, you should be aware this is not the same user as the Linux root user, it is different one having rights to do everything with every database in MySQL, so it is a good idea to pick a different password then the ones you are using currently in the system.
After installation is finished, we will have to run buil-in script to tighten some of the security for MySQL and clean up some things –
sudo mysql_secure_installation
You will be asked for you the root password (MySQL root user), and then to choose a level for password validation:
There are three levels of password validation policy:
LOW Length >= 8
MEDIUM Length >= 8, numeric, mixed case, and special characters
STRONG Length >= 8, numeric, mixed case, special characters and dictionary file Please enter 0 = LOW, 1 = MEDIUM and 2 = STRONG: 1
They are self explainatory, but I don’t really like password validators – I find them stupid security measure, especially on the level of MySQL server/users. So I would set that to 0/low for machines I am using.
You should read the questions and answer then with ‘y’ or ‘no’, in the past it was fine to answer all with ‘y/yes’ however, now I am noticing that the first question is “Change the password for root” – you might not really want to do that, so the best thing is to read what are you actually asked.
Ok, so we are getting there, let’s install php7 with the apache mod –
sudo apt-get install php7.0 libapache2-mod-php7.0 php7.0-mcrypt php7.0-mysql
Then you could check the php version in the terminal with –
php -v
And the final step is to be sure apache is interpreting php in the browser.
First, become root with –
sudo -i
Then will add php info page to the server web root directory, so we could open it in our browser after that to verify it is running properly on check all the configuration details for php –
echo '<?php phpinfo(); ?> > /var/www/html/info.php'
After that you should navigate in your browser to the IP your server is listening to, and add /info.php after it, so it would look something like this –
http://192.168.122.113/info.php
That’s pretty much for it, but this where the complicated things starts from.