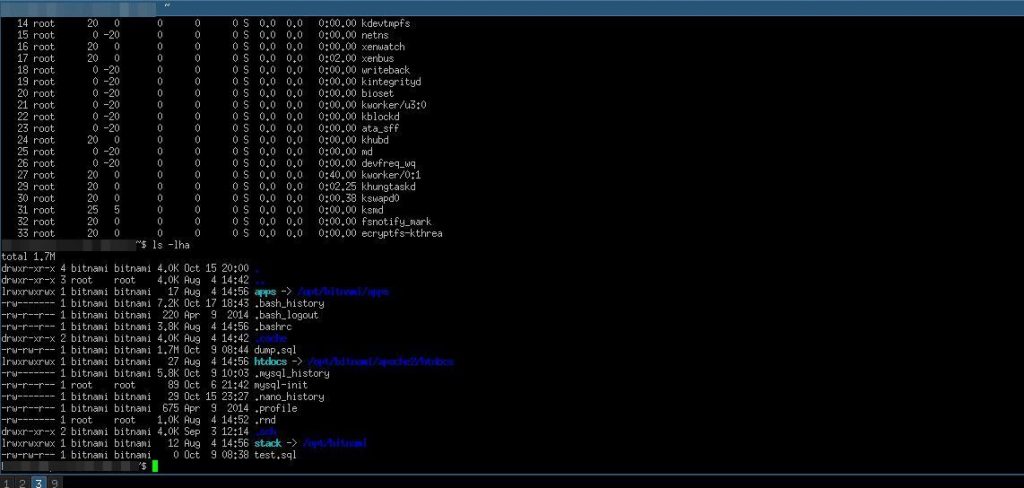After researching for a few hours online to find a guide on how to control my Thinkpad’s fan speed I realized that the new models have some differences from previous models and the guides available are not complete if not wrong. So, I am making this tutorial for anyone that has a new Thinkpad ( x30/x20 models ) and needs to control his fan in order to keep the noise down and get more battery life.
Every step below uses the terminal so open an instance with the combination CRTL + ALT + T
The first thing we will do is to install a program that will provide us information about the sensors of the laptop and their temperatures
sudo apt-get install lm-sensors
Configure the application in order to find every available sensor
sudo sensors-detect
Answer Yes to every question and the last confirmation for saving the changes made.
Install thinkfan which is our main program
sudo apt-get install thinkfan
Add the coretemp module to the startup list. It will provide us the temperature inputs.
echo coretemp >> /etc/modules
Load the coretemp module
sudo modprobe coretemp
The next step is to find your temperature inputs so take note the results of the following command
sudo find /sys/devices -type f -name "temp*_input"
If you don’t get any outputs ( similar to the next step ) please Reboot and continue from this step.
It’s time to edit our thinkfan configuration
sudo gedit /etc/thinkfan.conf
Go to the line where it says #sensor /proc/acpi/ibm/thermal … and below that line ( which should be commented since thermal is not supported in the new thinkpads ) insert something like the following:
sensor /sys/devices/platform/coretemp.0/temp1_input
sensor /sys/devices/platform/coretemp.0/temp2_input
sensor /sys/devices/platform/coretemp.0/temp3_input
sensor /sys/devices/virtual/hwmon/hwmon0/temp1_input
The above lines are the results from Step 5 prefixed with ‘sensor ‘.
Time to set the temperature rules. The format is: ( FAN_LEVEL, LOW_TEMP, HIGH_TEMP ) meaning that each FAN_LEVEL will start when the highest temperature reported by all the sensors meets its LOW_TEMP and if it surpasses its HIGH_TEMP it will go to the next FAN_LEVEL rule. If it goes below the LOW_TEMP it will fallback to the previous FAN_LEVEL rule. Please take notice that the HIGH_TEMP of a rule must be between the LOW_TEMP & HIGH_TEMP of the rule that follows.
My settings are:
#(FAN_LEVEL, LOW, HIGH)
(0, 0, 60)
(1, 57, 63)
(2, 60, 66)
(3, 64, 68)
(4, 66, 72)
(5, 70, 74)
(7, 72, 32767)
NOTE: I am not responsible for any problems you encounter with these rules. They are fine as per my configuration so please test them before using them and if necessary adjust them to your needs.
Now, we must add a configuration file into the modprobe.d
sudo echo "options thinkpad_acpi fan_control=1" >> /etc/modprobe.d/thinkpad.conf
If you want to start thinkfan automatically at boot-time please type the following
sudo gedit /etc/default/thinkfan
Change the line START=no to START=yes. If the line does not exist add it yourself.
RESTART your laptop and everything should work as expected. Test your laptop’s temperatures ( using sensors command ) under different workloads and verify that the fan speed is as per the rules you defined.
If you encounter a typing mistake or a step not working for you please comment below. On the contrary if everything works then comment below verifying the guide.
This information was taken from here – http://mastergenius.net/wordpress/2012/07/20/control-your-thinkpad-t430-fan-speed-in-ubuntu-12-04/
The time I need it the site was trowing Nginx errors, so I had to use time machine to get it.
The fallowing was tested on ThinkPad T430 with Ubuntu Mate, and it still works without any problems.